![[Video] Hướng dẫn sử dụng proshow producer, Cách làm video từ ảnh](https://kenh68.net/wp-content/uploads/2019/03/huong-dan-su-dung-proshow-producer-de-lam-video-01.jpg)
[Video] Hướng dẫn sử dụng proshow producer, Cách làm video từ ảnh
Proshow producer được biết đến là phần mềm làm video từ hình ảnh kết hợp với âm thanh rất chuyên nghiệp và được nhiều người sử dụng. Không những vậy hướng dẫn sử dụng proshow producer cũng không quá khó khăn, đây được đánh giá là phần mềm tạo video dễ sử dụng nhất.
Tuy nhiên nếu bạn là người mới tiếp xúc với proshow producer thì chắc chắn rồi! Chúng ta cần phải đi tìm hiểu qua về cách sử dụng, cách làm video từ hình ảnh với proshow producer. Chính vì vậy để giúp bạn đọc có nguồn tài liệu tham khảo, bài viết này kênh 68 sẽ chia sẻ các nội dung hướng dẫn sử dụng proshow producer chi tiết, giúp bạn có thể tự tay tạo được 1 video từ hình ảnh kết hợp với âm thanh thật ý nghĩa và đẹp để gửi tặng bàn bè, người thân hoặc một nửa của mình nhé!
Mục lục nội dung
Video hướng dẫn làm video bằng proshow producer chi tiết
Nhằm giúp bạn đọc có thể dễ dàng hơn trong việc nắm bắt nội dung hướng dẫn sử dụng proshow producer để làm video kênh 68 đã có một video hướng dẫn chi tiết bạn có thể tham khảo bên dưới:
Khánh Khiêm Blog & Chia sẻ tin học 123 thuộc hệ thống website của Kênh 68. Chính vì vậy video trên thuộc bản quyền của Kênh 68.
Hướng dẫn cách sử dụng proshow producer giúp tạo video chuyên nghiệp từ hình ảnh và nhạc
Trước tiên để có thể làm video bằng phần mềm proshow producer điều đầu tiên chúng ta cần phải làm đó là tải và cài đặt proshow producer. Các bước hướng dẫn cài đặt proshow producer trên mạng có rất nhiều bài viết hướng dẫn các bạn có thể tìm kiếm và tham khảo nhé.
- Trang chủ: http://www.photodex.com/
- Link download proshow producer: http://www.photodex.com/proshow/producer
Sau khi tiến hành tải và cài đặt phần mềm proshow producer thành công, các bạn mở phần mềm nên sẽ có giao diện như hình bên dưới đây

OK! Bây giờ chúng ta sẽ đi từng bước hướng dẫn cách làm nhé!
Hướng dẫn đưa hình ảnh, video vào proshow producer
Để có thể tạo được video từ hình ảnh, tất nhiên chúng ta cần phải biết cách thêm hình ảnh mà bạn đã chuẩn bị trước đó vào phần mềm. Để làm được điều này tại giao diện của proshow producer sẽ có mục folder list đây là nơi hiển thị tất cả thư mục có trên máy tính của bạn.
Để thêm hình ảnh, video vào proshow producer bạn chỉ cần tìm và click đến thư mục chứa hình ảnh, video ngay lập tức tất cả hình ảnh, video có trong thư mục đó sẽ được hiển thị hết tại mục File list.

Bây giờ bạn chỉ cần lựa chọn hình ảnh mà mình muốn thêm sau đó bấm giữ chuột trái và kéo xuống phần Slide list. Hoặc có một cách khác để bạn thêm hình ảnh vào phần mềm đó là bấm chuột phải vào hình ảnh muốn thêm sau đó bấm chọn Add to show như vậy là bạn cũng đã có thêm được hình ảnh vào phần mềm.
Hướng dẫn cách thêm style cho hình ảnh
Để giúp video của bạn thêm sinh động và nhiều hiệu ứng hơn chúng ta cần phải thêm style cho những hình ảnh đó. Vậy làm thế nào để có thể thêm style cho hình ảnh trong proshow producer?
Đầu tiên bạn click đúp chuột trái vào hình ảnh bạn muốn thêm style ở mục Slide list. Ngay sau đó sẽ có một bảng Slide Options hiện ra. Bạn tìm và bấm chọn mục Slide style sau đó nhìn xuống bên dưới bạn sẽ thấy phần mềm liệt kê cho chúng ta toàn bộ những style hiện có trên proshow producer. Bạn chỉ cần lựa chọn style phù hợp rồi nhấn Apply Style sẽ có một bảng Apply Slide style bạn nhấn OK như vậy là xong.

Ngoài ra proshow producer còn cho phép chúng ta có thể thêm style ở bên ngoài vào phần mềm để đa dạng hơn về số lượng cũng như chất lượng style. Nếu như bạn chưa biết cách thêm style từ bên ngoài vào proshow producer thì có thể tham khảo video hướng dẫn bên trên có hướng dẫn về phần này nhé!
Cách viết chữ trên proshow producer
Đôi khi trong video bạn tạo cần có thêm “chữ” như một lời chú thích, giải thích cho nội dung video. Việc thêm chữ trong proshow producer cũng rất đơn giản.
Đầu tiên bạn cũng cần chọn Slide mà bạn muốn thêm chữ, click đúp vào Slide đó để mở Slide Options. Tại đây bạn tìm đến mục Captions. Đây chính là nơi để bạn viết chữ, bạn có thể tạo ra từng khối chữ bằng cách bấm “+”

Ví dụ như hình ảnh bên trên mình tạo ra 3 khối chữ, mỗi khối chữ sẽ là một đoạn text trong video.
Cách viết tiếng việt không bị lỗi font trên proshow producer
Bình thường khi bạn gõ tiếng việt có dấu trên proshow producer sẽ bị dính lỗi font chữ, bởi proshow chưa hỗ trợ tiếng việt. Đây cũng là lỗi mà rất nhiều người mắc phải cũng chưa biết cách sử lý. Để khắc phục chúng ta cần tải và thêm bộ font chữ VNI cho máy tính. Sau đó thực hiện 1 số thiết lập trên phần mềm proshow producer.
Để dễ nắm bắt hơn bạn có thể tham khảo video ở trên (Phút 13 – 14)
Hướng dẫn cách chèn nhạc vào proshow producer
Để video thêm phần hấp dẫn, chuyên nghiệp chúng ta cần thêm những bài hát, đoạn nhạc vào video. Để làm được điều này đầu tiên bạn chọn đoạn Slide mà bạn muốn bắt đầu phát nhạc. Sau đó cũng click đúp vào Slide đó để mở Slide Options.
Tiếp đến tìm đến mục Slide Sound Click và chọn Browse. Lúc này bạn chỉ cần tìm đến thư mục chứa file nhạc mà bạn muốn thêm, click chọn file nhạc đó. Vậy là OK.
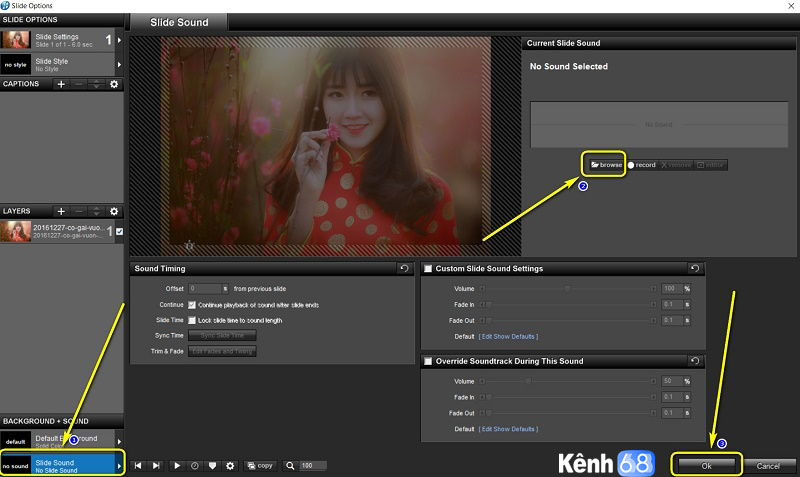
Cách thêm transitions vào cho video trong proshow producer
Transitions được hiểu là hiệu ứng chuyển cảnh giúp video của bạn lôi cuốn và chuyên nghiệp hơn rất nhiều. Để có thể thêm hiệu ứng chuyển cảnh bạn cần làm như sau:

Tại mục Slide list bạn sẽ thấy biểu tượng “AB” ở giữa 2 Slide đây sẽ là nơi để bạn thiết lập hiệu ứng chuyển cảnh (Transitions) cho video. Click đúp vào biểu tượng “AB” bạn sẽ thấy xuất hiện 1 bảng Choose Transition tại đây sẽ liệt kê cho bạn những kiểu hiệu ứng chuyển cảnh, bạn chỉ cần chọn hiệu ứng phù hợp nhất rồi bấm Apply để thêm hiệu ứng vào video nhé.
Hướng dẫn cách xuất video trong proshow producer
Để xuất video trong proshow producer đầu tiên bạn chọn Publist phía trên phần mềm. Tiếp theo chọn Youtube. Một cửa sổ hiện ra cho phép bạn lựa chọn chất lượng video muốn xuất ra trong mục Quality. Sau khi các bạn chọn xong, các bạn nhấn vào nút Save video to my computer để lưu video vào máy.

>>> Có thể bạn quan tâm: Cách cài win 10 bằng USB
Như vậy trên đây là toàn bộ những chia sẻ hướng dẫn sử dụng proshow producer cơ bản chi tiết nhất. Hy vọng đây sẽ là bài viết hữu ích giúp bạn có thể tự tay làm video, clip ý nghĩa để gửi tặng bạn bè người thân, người yêu nhân dịp đặc biệt nào đó.
Nếu có bất kỳ thắc mắc liên quan đến cách sử dụng proshow producer bạn đọc có thể để lại comment cuối bài viết. Kênh 68 sẽ có phản hồi lại trong thời gian sớm nhất nhé!
Chúc bạn thành công!
Khánh Khiêm – Kênh 68
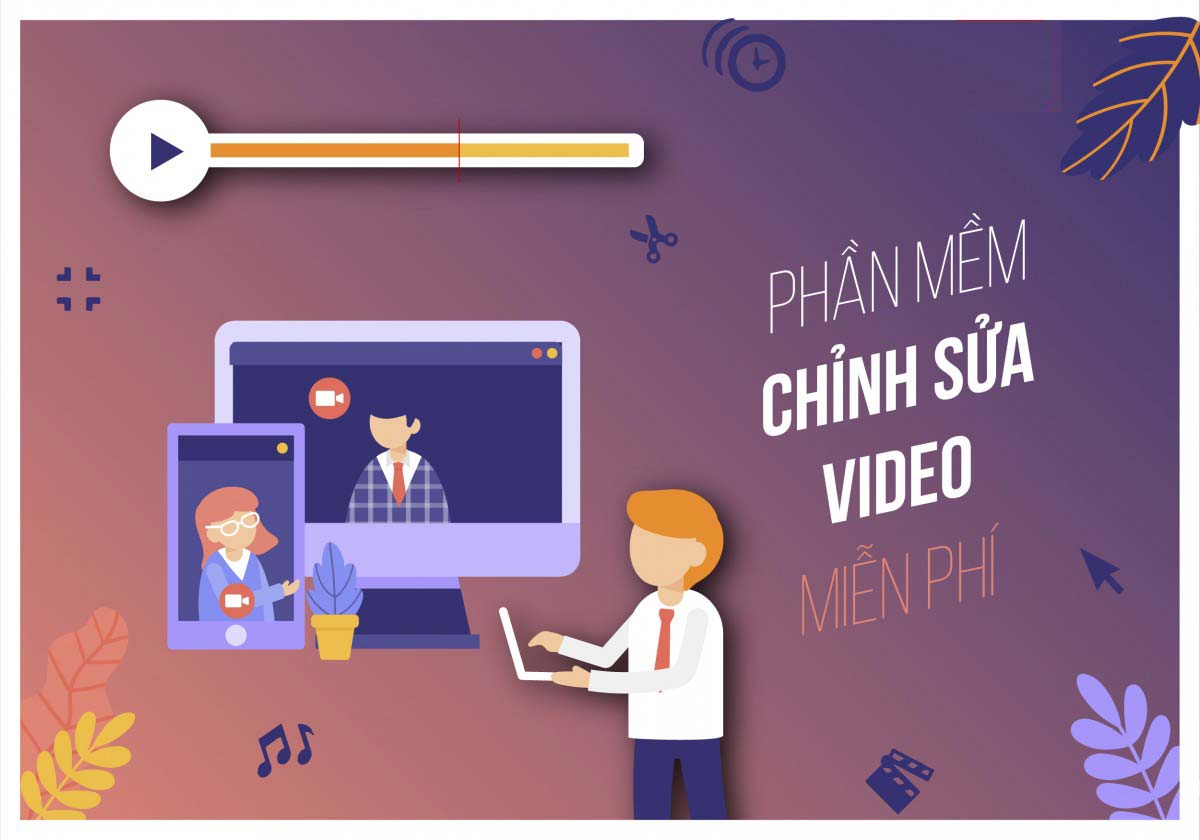
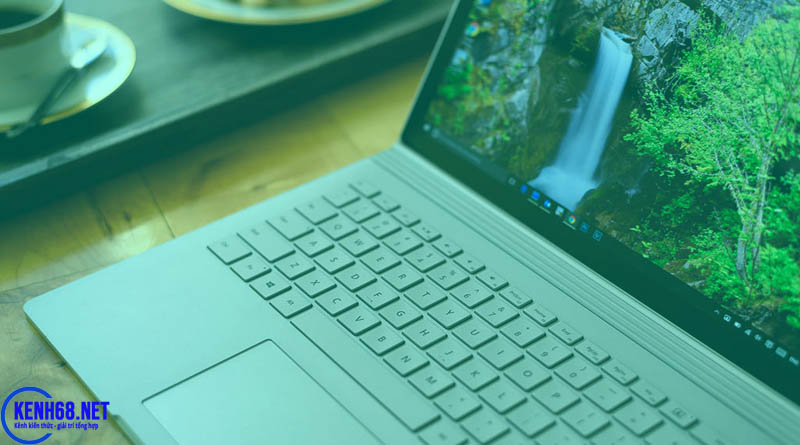
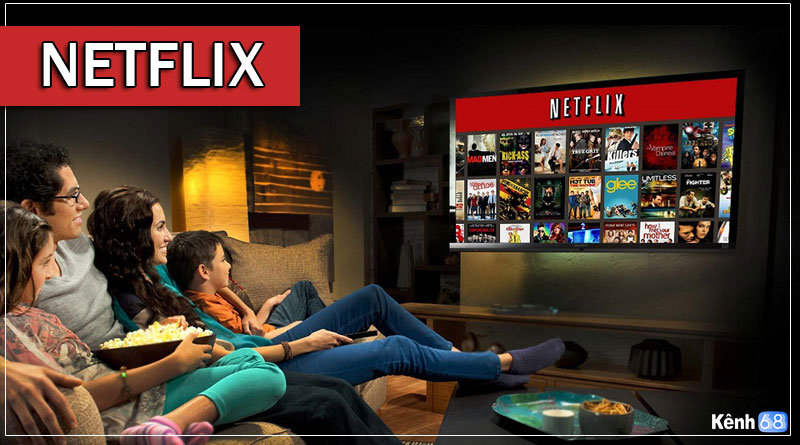
LÀM SAO ĐỂ MẤT CÁI VẠCH MÀU VÀNG ..DO BẢN QUỀN PRSHOW
Rất cảm ơn người hướng dẫn.
Cũng vẫn muốn làm sao loại bỏ được logo của Proshow thì video của mình sẽ Ok.
Cám ơn bạn đã dành thời gian theo dõi. Bạn có thể gửi câu hỏi về fanpage: https://www.facebook.com/kenh68.net/ để được giải đáp nhé!
Sao mình vào Publish/yotube thì phần mềm đột ngột uot nhỉ. Mình gọi vào số của bạn định hỏi không được. Có thể nháy máy mình tý không 0968126636 Ngô Hùng
Chào bạn khi mình xuất video ra thì nó có 1 vạch màu vàng chạy bên dưới chân có dòng chữ make by proshow producer. Vậy muốn xóa bỏ dòng chữ đó đi thì phải làm thế nào ah?
Xin lỗi dòng chữ “Made as an evaluation” Mình xin cảm ơn.
minh cung bi the
ban biet sao k