
Cách phát wifi từ laptop win 10 không cần phần mềm (New 2019)
Cách Phát wifi từ laptop win 10, biến laptop của bạn trở thành trạm phát wifi di động mà không cần sử dụng bất kỳ phần mềm phát wifi của bên thứ 3.
Hiện tại windows 10 đang là hệ điều hành mới nhất của Microsoft được tích hợp, bổ sung rất nhiều tính năng mới vô cùng hữu ích với người dùng, một trong số đó phải kể đến đó là tính năng Mobile Hotspot – giúp biến chiếc laptop chạy windows 10 của bạn trở thành trạm phát wifi di động chỉ với 1 vài bước vô cùng đơn giản mà không cần cài đặt bất kỳ phần mềm hỗ trợ bên thứ 3 nào khác.
Trong bài viết này kenh68.net sẽ chia sẻ tới bạn đọc các bước hướng dẫn thiết lập cách phát wifi từ laptop win 10 chi tiết và mới nhất hiện nay.
Mục lục nội dung
Một số lưu ý cần nắm trước khi thực hiện cách phát wifi từ laptop win 10
Trước khi đi vào hướng dẫn cách phát wifi từ laptop, máy tính chạy win 10 bạn cần nắm rõ một số lưu ý dưới đây:
- Do chúng ta sẽ không cần sử dụng bất kỳ phần mềm phát wifi nào từ bên thứ 3, nên cách này bạn chỉ có thể áp dụng được với máy tính chạy hệ điều hành windows 10 và tất nhiên sẽ không thể áp dụng được với các hệ điều hành windows thấp hơn như: windows XP, 7, 8, 8.1
- Laptop hoặc máy tính để bạn của bạn phải có card mạng không dây, nghĩa là phải hỗ trợ việc thu – phát wifi được.
- Trước khi thực hiện cách phát wifi bằng máy tính, laptop win 10 bạn cần phải đang kết nối mạng LAN (mạng dây) và wifi trên máy tính phải đang ở chế độ bật.
- Ngoài ra tuy tính năng phát wifi trên windows được microsoft tích hợp đến thời điểm hiện tại là khá lâu rồi. Tuy nhiên để chắc chắn và ổn định nhất bạn nên cập nhật lên phiên bản windows 10 mới nhất nhé.
Hướng dẫn cách phát wifi từ laptop win 10 chi tiết
Để có thể phát wifi từ laptop win 10 bạn hãy làm theo các bước dưới đây. Đầu tiên click vào nút Start —> Chọn Settings.
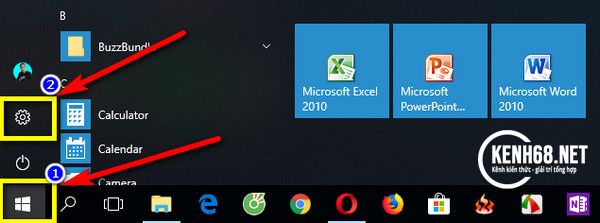
Cửa sổ windows settings hiện ra bạn chọn Network & Internet.
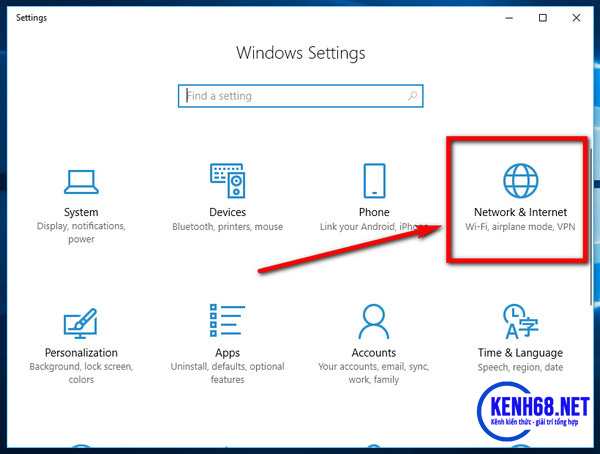
Tiếp theo bạn nhìn sang bên tay trái tìm và bấm chọn mục có tên Mobile Hotspot. Đây là tính năng giúp bạn có thể phát wifi từ máy tính mà không cần cài đặt thêm bất kỳ phần mềm phát wifi từ bên thứ 3 nào, tính năng này được microsoft tích hợp sẵn trong windows 10
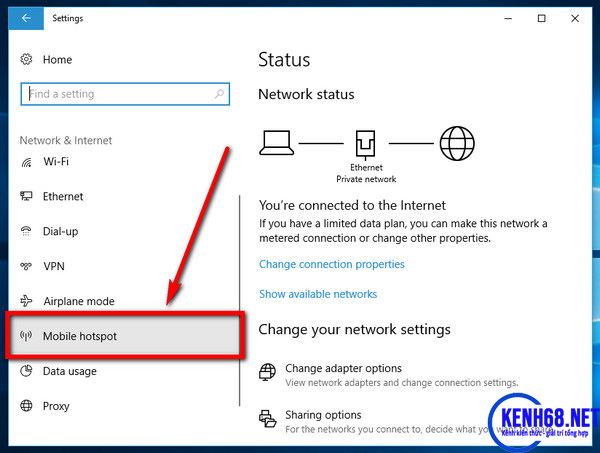
Lúc này bạn sẽ được đưa đến mục thiết lập Mobile Hotspot để có thể phát wifi từ laptop win 10. Bạn cần quan tâm đến 2 mục được khoanh đỏ như hình bên dưới:
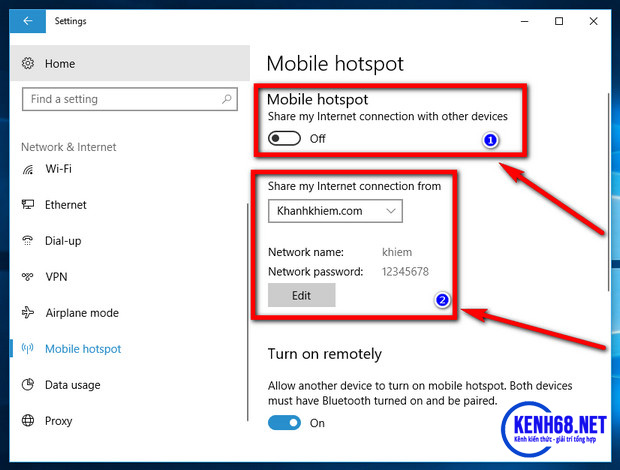
- Tại mục (1) bạn hãy mở kích hoạt tính năng Mobile Hotspot bằng cách kéo nút bấm sang bên tay phải (Hiện chữ ON)
- Tại mục (2) đây là mục để bạn thiết lập tên wifi và mật khẩu wifi, để thay đổi mật khẩu wifi nhấn Edit và tiến hành thay đổi theo ý mình và nhấn SAVE để lưu lại.
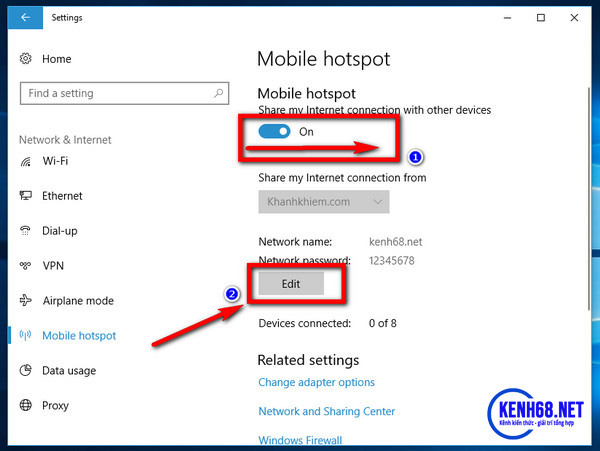
Lưu ý: Mật khẩu wifi có phân biệt chữa hoa, chữ thường, đồng thời phải tối thiểu 8 ký tự. Chính vì bạn cần nhớ các điều kiện trên để đặt mật khẩu cho chính xác nhé.
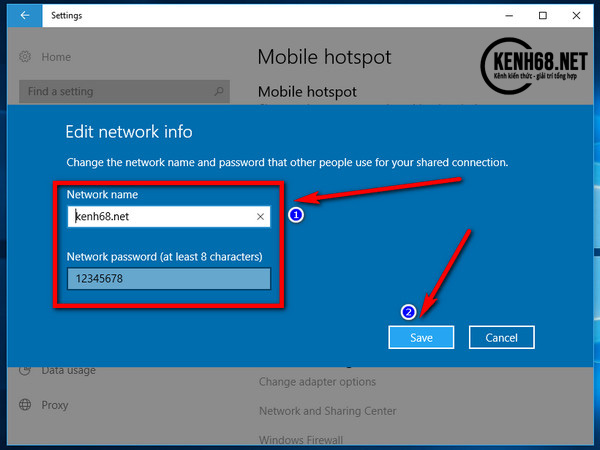
Đến đây là bạn đã có thể phát được wifi từ laptop windows 10 được rồi đó, giờ thì hãy sử dụng 1 thiết bị khác để kiểm tra nhé.
>>> Đọc thêm: Những phím tắt trên win 10
Như vậy là bài viết này kenh68.net vừa chia sẻ tới bạn đọc cách phát wifi từ laptop win 10 mới nhất chỉ với 1 vài bước đơn giản đặc biệt không cần sử dụng bất kỳ phần mềm phát wifi của bên thứ 3 nào khác. Hy vọng đây sẽ là bài viết hữu ích đối với những bạn đang cần đến.
Chúc bạn thành công…!!!
Khánh Khiêm – Kênh 68
>>> Từ khóa tìm kiếm: phần mềm phát wifi cho win 10, lỗi phát wifi win 10, phat wifi win 10 pc, cách phát wifi từ laptop win 10 cho điện thoại, phat wifi win 7, phát wifi bằng dcom 3g win 10, phat wifi win 8, driver phát wifi cho win 10.
TruesmartTruesmart mang đến cho bạn những dịch vụ thay thế, sữa chữa điện thoại với chất lượng siêu to khổng lồ mà giá thì bé tẹo
![[Video] Cách cài win 10 bằng USB với file ISO chi tiết từ A–>Z](https://kenh68.net/wp-content/uploads/2019/01/maxresdefault.jpg)
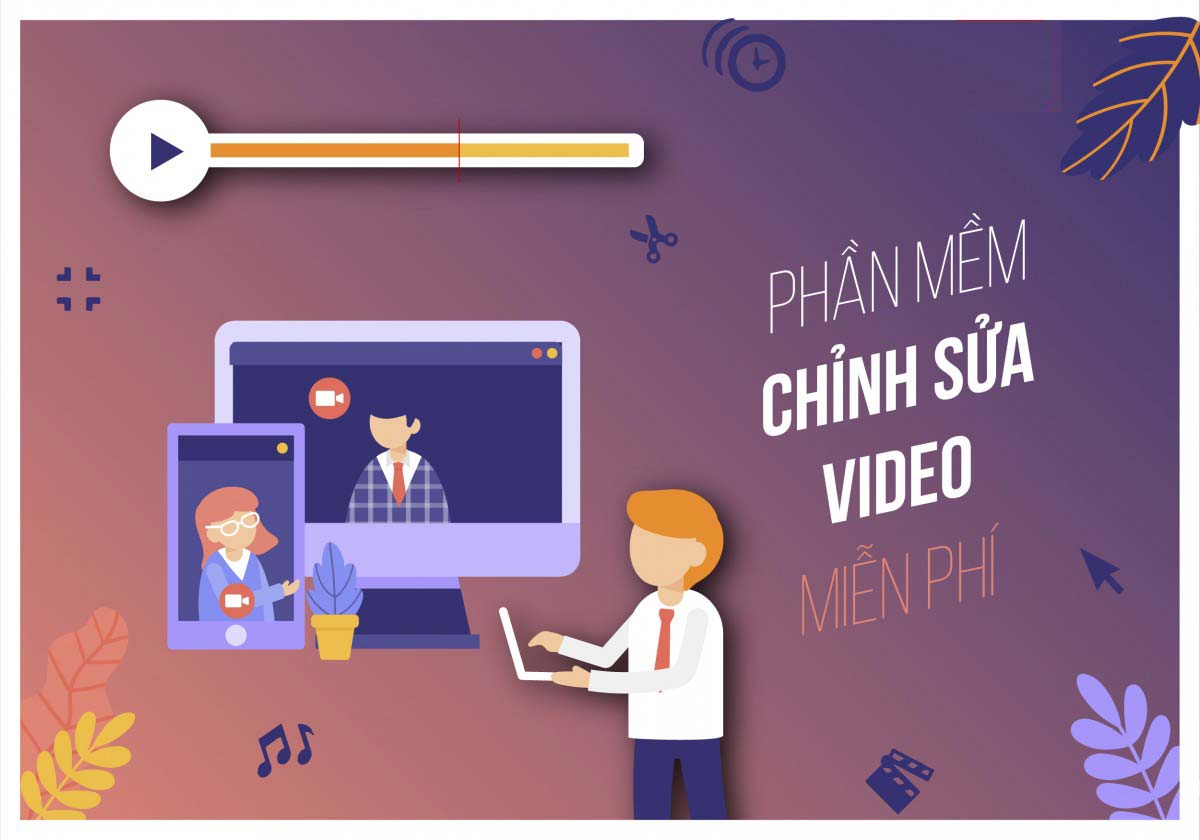
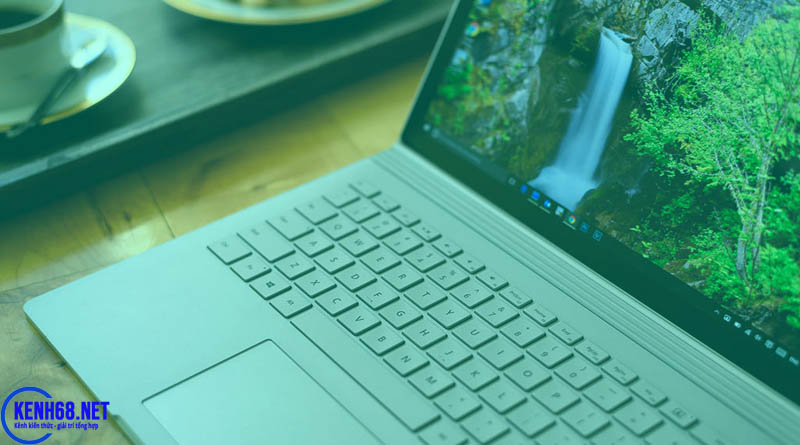
One thought on “Cách phát wifi từ laptop win 10 không cần phần mềm (New 2019)”