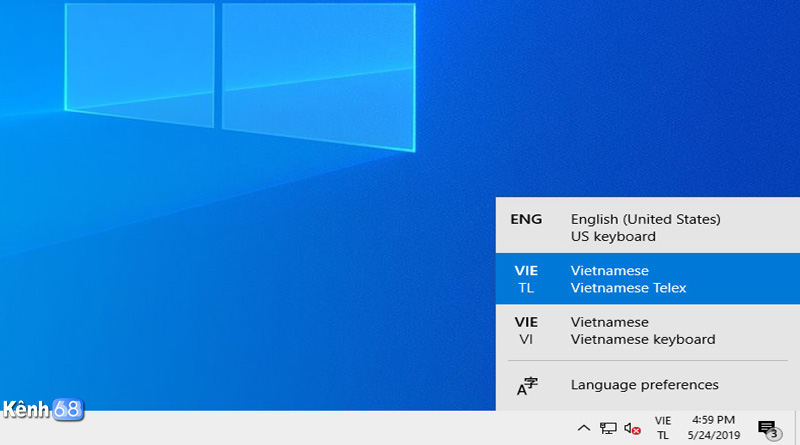Hướng dẫn cách cài win 7 bằng USB chi tiết nhất từ A-Z
Trong quá trình sử dụng máy tính chắc hẳn đã không ít lần bạn gặp phải các lỗi như: nhiễm virus, một số phần mềm không tương thích, lỗi hệ thống… nếu nhẹ thì chúng ta có thể tự khắc phục bằng những phương pháp đơn giản, tuy nhiên với những lỗi nghiêm trọng thì bắt buộc chúng ta cần cài lại hệ điều hành (windows).
Hiện nay windows 7 và windows 10 là 2 hệ điều hành phổ biến được nhiều người sử dụng nhất hiện nay. Trên kênh 68 đã có một bài viết hướng dẫn bạn cách cài win 10 bằng USB rất chi tiết để bạn có thể tham khảo nếu như có ý định cài hệ điều hành mới nhất này.
Còn trong bài viết dưới đây chúng tôi sẽ hướng dẫn bạn từng bước thực hiện cách cài win 7 bằng USB thông qua hình ảnh mình họa chi tiết để bạn có thể dễ dàng nắm bắt hơn. Bây giờ chúng ta hãy cùng đi vào từng bước cụ thể nhé.
Mục lục nội dung
Cấu hình tối thiểu để có thể cài đặt win 7
- Bộ xử lý 32 bit (x86) hoặc 64 bit (x64) có tốc độ 1 gigahertz (GHz) hoặc nhanh hơn.
- RAM 1 gigabyte (GB) (32 bit) hoặc RAM lớn hơn hoặc bằng 2 GB (64 bit).
- Đĩa cứng có dung lượng trống 16 GB (32 bit) hoặc 20 GB (64 bit).
- Thiết bị đồ họa DirectX 9 có trình điều khiển WDDM 1.0 trở lên.
Một số ưu điểm khi cài windows 7 bằng USB
- Không mất công và tiền để mua đĩa cài windows.
- Thời gian cài nhanh hơn
- Tiện dụng hơn rất nhiều bởi tất cả những máy tính hiện nay cả máy tính để bàn và laptop đều hỗ trợ cổng cắm USB. Với đĩa DVD thì không một số dòng máy laptop hiện nay không còn hỗ trợ ổ đĩa DVD nữa đặc biệt là những laptop theo xu hướng mỏng nhẹ (ultrabook)
- Có thể thay đổi phiên bản windows 7 dễ dàng. Nếu bạn muốn cài windows phiên bản khác chỉ cần tải windows 7 phiên bản mong muốn và tiến hành tạo USB là xong.
Để cài đặt windows 7 cần chuẩn bị những gì?
Trước khi đi vào các bước thực hiện cách cài win 7 bạn cần chuẩn bị một số thứ như sau:
- Bộ cài windows 7 ở dạng file .ISO. Để lựa chọn phiên bản windows 7 phù hợp với máy tính bạn cần biết cách kiểm tra cấu hình máy tính
- Do chúng ta thực hiện cách cách cài win 7 bằng USB. Chính vì vậy bạn cần chuẩn bị một cách USB có dung lượng tối thiểu 4GB.
- Một phần mềm tạo USB cài win ở đây chúng ta sẽ sử dụng phần mềm Rufus. Bạn có thể download phần mềm: Tại đây.
Ngoài ra bạn cũng cần kiểm tra xem máy tính của bạn đã được chia phân vùng ổ cứng hay chưa. Vì chúng ta sẽ cài win 7 vào một phân vùng ổ cứng thường sẽ là ổ C và có dung lượng tối thiểu 20GB.
Hướng dẫn cách tạo USB cài win 7 bằng Rufus
Để có thể tiến hành cài đặt win 7 bước đầu tiên chúng ta cần phải tạo USB cài win 7 từ file ISO thông qua phần mềm Rufus mà mình đã chia sẻ ở trên.
Sau khi bạn tải và mở phần mềm Rufus lên sẽ có giao diện như hình bên dưới đây:
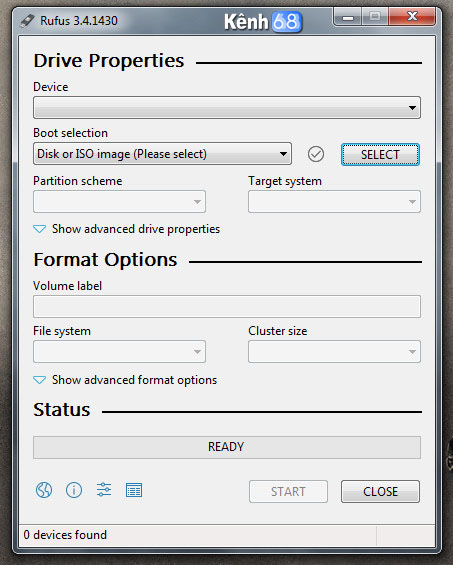
Tiếp theo bạn tiến hành cắm USB vào máy tính. Lúc này bạn cần thiết lập một số thông số như sau:
- Device: Chọn USB bạn muốn boot.
- Boot selection: Bấm SELECT và tìm đến thư mục chứa bộ cài windows 7 và thêm vào.
- Partition scheme và Target system: Mục này sẽ cho phép bạn chọn chuẩn để boot USB. Với phiên bản mới nhất của phần mềm Rufus sẽ tự động nhận biết chuẩn boot trên máy tính của bạn và hiển thị luôn.
- File system: Thiết lập định dạng USB, bạn để là NTFS
Sau khi thiết lập xong bạn nhấn Start và nhấn OK để bắt đầu quá trình tạo USB Boot. Thời gian sẽ khoảng 15-20 phút, tùy thuộc cấu hình máy tính của bạn.
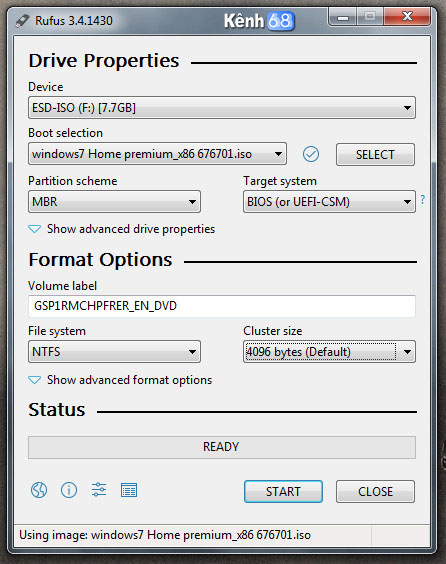
Sau khi quá trình tạo USB Boot hoàn tất bạn nhấn Close để kết thúc. Sau đó bạn mở USB ra sẽ được những file như hình bên dưới.
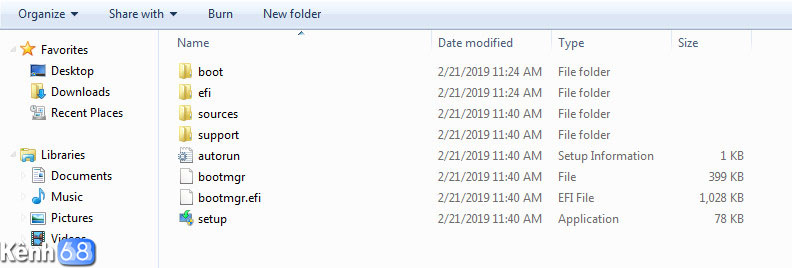
Vậy là xong giờ chúng ta sẽ sử dụng chiếc USB này để tiến hành các bước cài win 7.
Các bước thực hiện cách cài win 7 bằng USB
Sau khi bạn đã tạo được USB cài đặt win 7 bây giờ chúng ta sẽ tiến hành các bước thực hiện cách cài win 7 bằng USB thông qua những chia sẻ dưới đây nhé.
– Bạn cắm USB đã được tạo ở trên vào máy tính sau đó tiến hành khởi động lại máy. Khi xuất hiện logo của hàng sản xuất bạn nhanh tay nhấn phím tắt để truy cập vào Boot options.
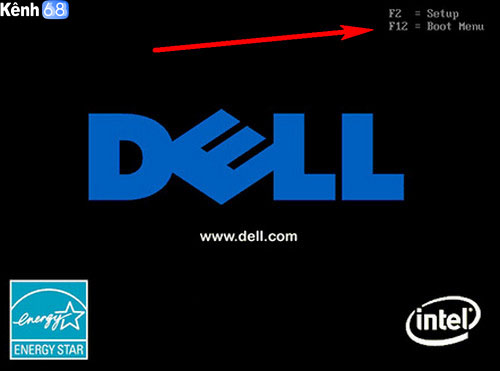
Khi Boot options hiển thị lúc này bạn sử dụng phím mũi tên lên – xuống và phím Enter để lựa chọn quyền ưu tiên khởi động là USB. Hiện nay có 2 loại boot đó là boot theo chuẩn Lagecy và boot theo chuẩn UEFI.
- Nếu máy tính của bạn sử dùng boot chuẩn Lagecy thì chọn Tên_USB hoặc USB storage device hoặc USB Flash Drive.
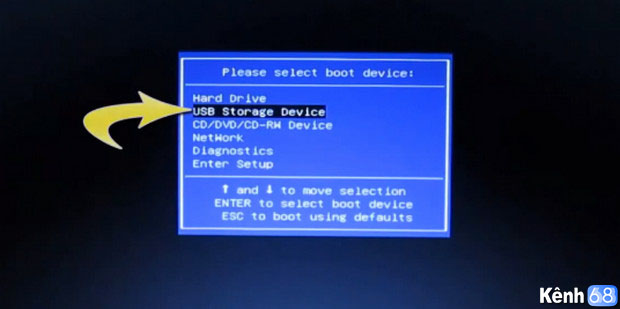
Hoặc:
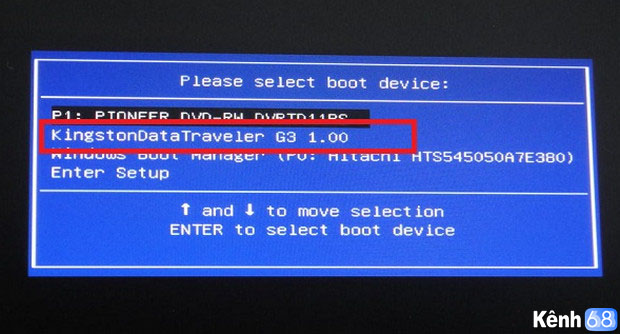
Hoặc:
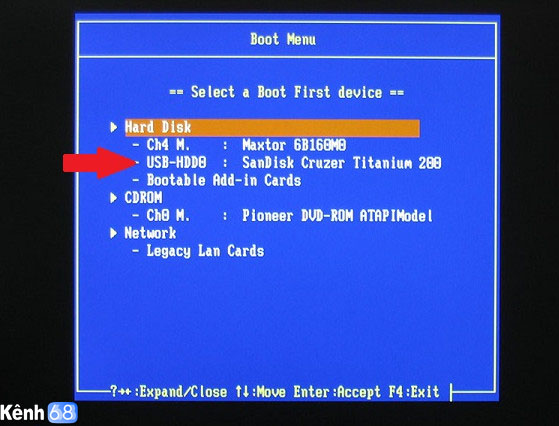
- Nếu máy tính của bạn sử dụng boot chuẩn UEFI thì chọn UEFI-Tên_USB.
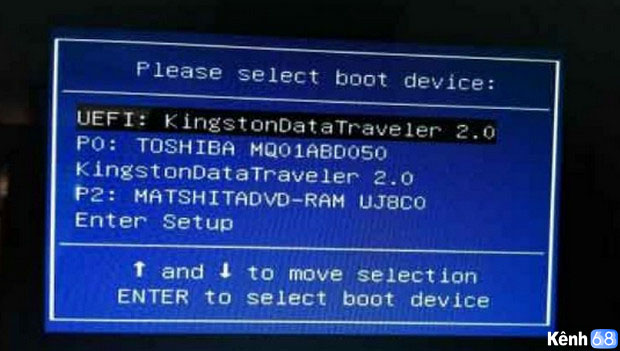
Đến đây sau khi bạn thiết lập và khởi động boot USB thành công sẽ xuất hiện màn hình như bên dưới đây.
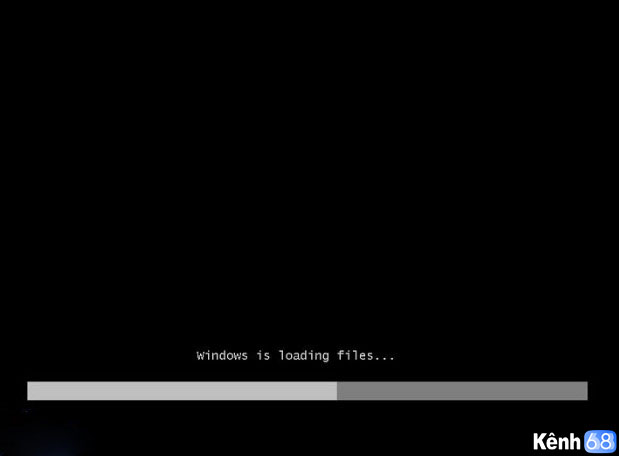
Tiếp theo sẽ là màn hình cài đặt win 7 tại đây sẽ có các tùy chọn bao gồm:
- Language to install: Lựa chọn ngôn ngữ bạn muốn cài đặt
- Time and curency format: Chọn múi giờ
- Keyboard or input method: Kiểu bàn phím bạn muốn sử dụng
Theo lời khuyên của mình bạn nên để mặc định và bấm Next.
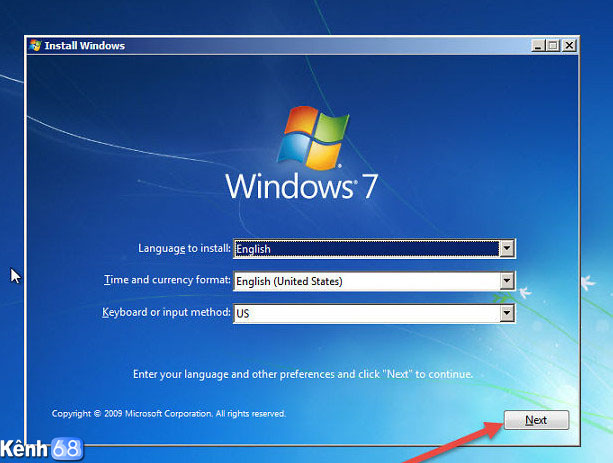
Click chọn Install Now để tiến hành cài đặt windows 7
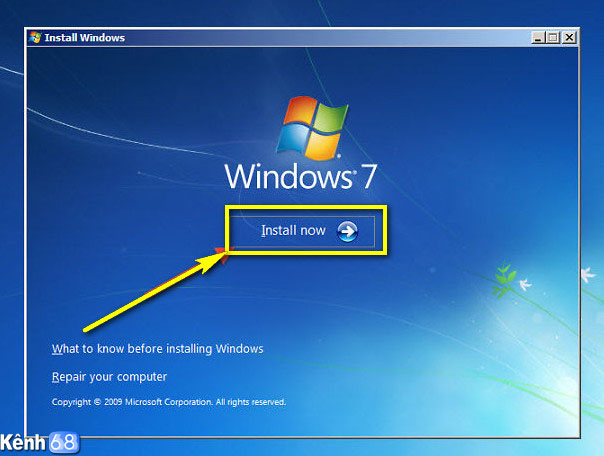
Tại đây sẽ là các điều khoản của microsoft bạn tích chọn mục I accept the license terms để đồng ý với những điều khoản này sau đó bấm Next để tiếp tục.
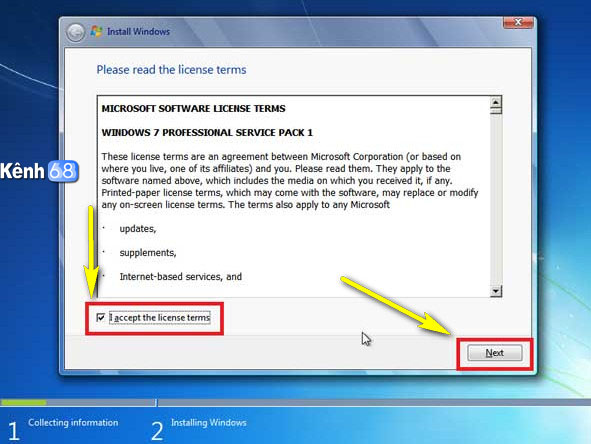
Tiếp đến bạn có 2 lựa chọn bao gồm:
- Upgrade (nâng cấp)
- Custom (tùy chỉnh)
Do mục đích của chúng ta là cài đặt windows 7 nên bạn chọn mục Custom (tùy chỉnh).
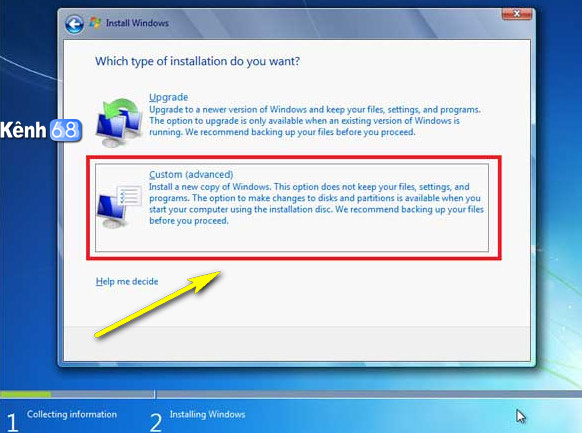
Tiếp theo đến một bước khá quan trọng. Sau khi bạn chọn Custom (tùy chỉnh) sẽ có một bảng cài đặt như bên dưới. Lúc này bạn nhấn vào mục Driver Options (advanced) để hiển thị nhiều hơn các tùy chọn cài đặt bao gồm: Delete (xóa ổ đĩa), Format (xóa toàn bộ file trong ổ đĩa)…
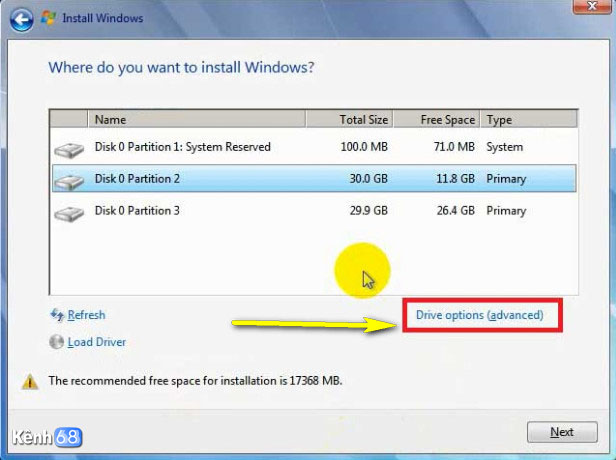
Tại khu vực khoanh màu xanh sẽ là danh sách các phân vùng ổ cứng có trên máy tính của bạn. Công việc của chúng ta lúc này là cần xác định được đâu là phân vùng ổ cứng chứa hệ điều hành windows cũ (Thông thường sẽ là ổ C). Có một mẹo nhỏ giúp bạn xác định phân vùng nào là ổ C chứa windows đó là bạn cần nhớ được tổng dung lượng của ổ C là bao nhiêu? và dung lượng còn trống là bao nhiêu? sau đó đối chiếu với các phân vùng hiện có.
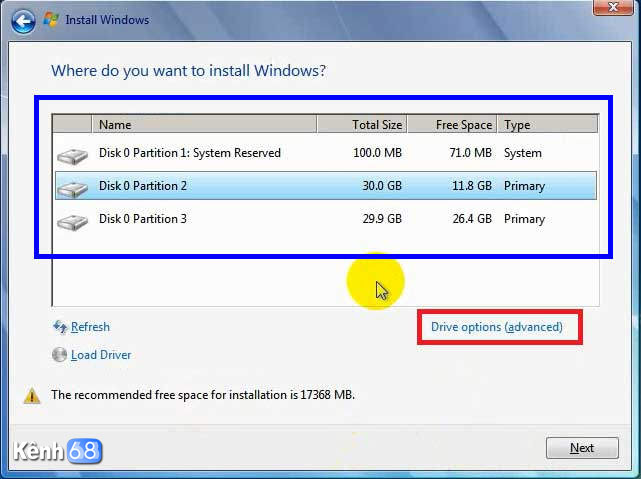
Như trong bài viết này ổ dung lượng ổ C của mình có tổng dung lượng = 30GB (Total Size=30GB), dung lượng còn trống = 11,8GB (Free Space=11,8GB). Đối chiếu thấy Disk 0 Partition 2 là phù hợp nhất.
Tiếp theo bạn click vào phân vùng Disk 0 Partition 2 (ổ C) xem có hiển thị lỗi gì không? Bởi có khá nhiều bạn khi thực hiện cách cài win 7 bằng USB thường gặp lỗi có tên “Windows can’t be installed on drive 0 partition 2 (Show details)” như hình bên dưới.
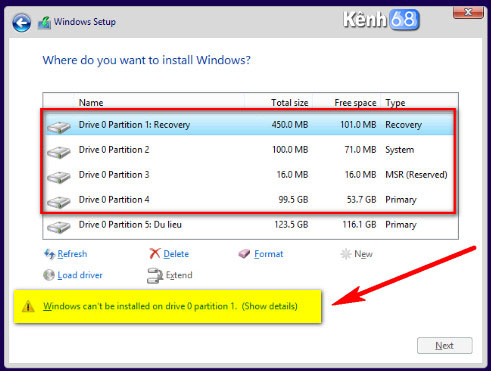
Nếu click vào lỗi đó bạn sẽ được báo những thông tin chi tiết hơn rằng: Windows cannot be installed to this disk. The selected disk has an MBR partition table. On UEFI systems, Windows can only be installed to GPT disks.
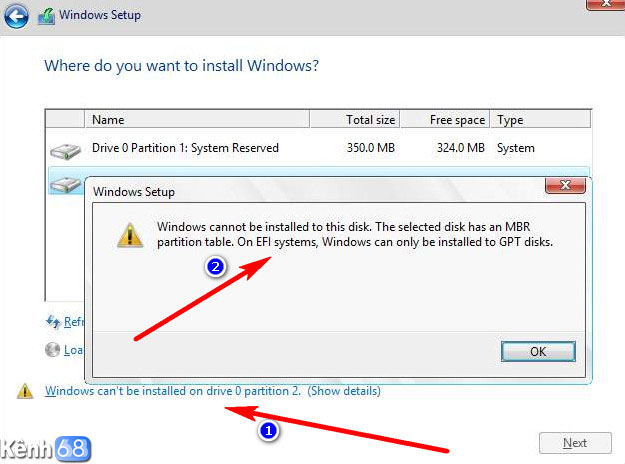
Nguyên nhân: Lỗi này xảy ra trong trường hợp máy tính bạn đang hỗ trợ boot chuẩn UEFI nhưng khi tạo USB cài đặt windows bạn lại tạo theo chuẩn Legacy và ngược lại. Để khắc phục bạn cần tạo lại USB theo đúng chuẩn mà boot trên máy bạn đang hỗ trợ.
– Với trường không báo lỗi thì đơn giản rồi, bạn chỉ cần chọn phân vùng ổ C chứa windows sau đó bấm chọn Format để tiến hành xóa sạch dữ liệu có trong ổ C.
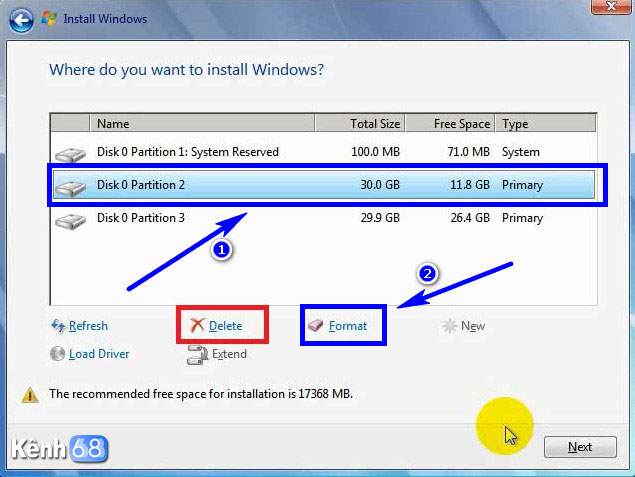
Sẽ có một thông báo hiện lên bạn nhấn OK.
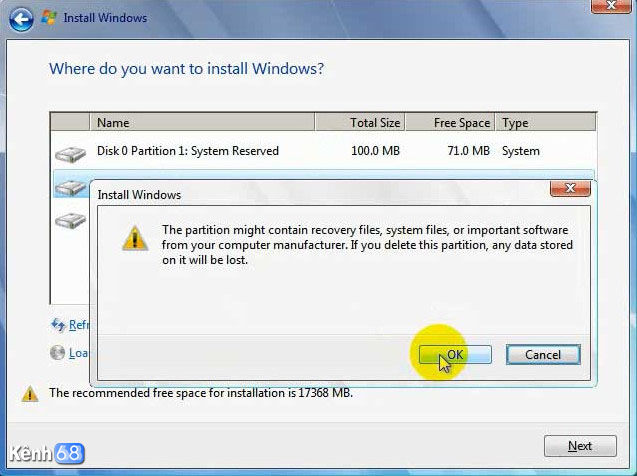
Sau khi quá trình format hoàn tất bạn sẽ thấy tổng dung lượng = Dung lượng còn trống (Total Size=Free Space). Tiếp theo bạn click chọn phân vùng vừa mới format và bấm Next để tiến hành cài đặt windows 7 mới vào phân vùng đó.
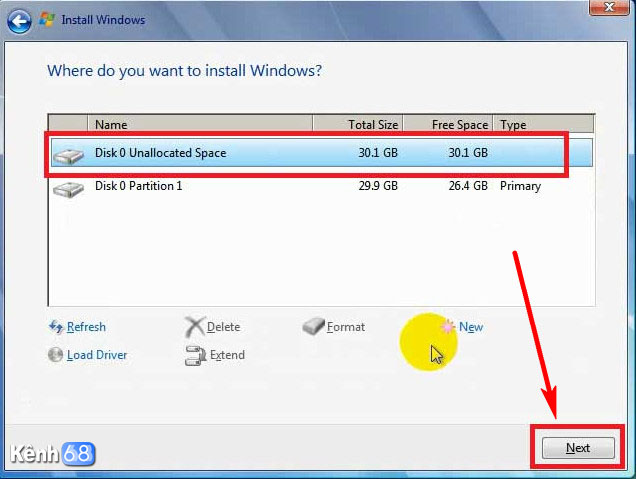
Lúc này quá trình cài đặt windows 7 sẽ bắt đầu diễn ra. Thời gian nhanh hay chậm sẽ phù thuộc vào cấu hình máy tính của bạn thông thường sẽ từ 10-15 phút.
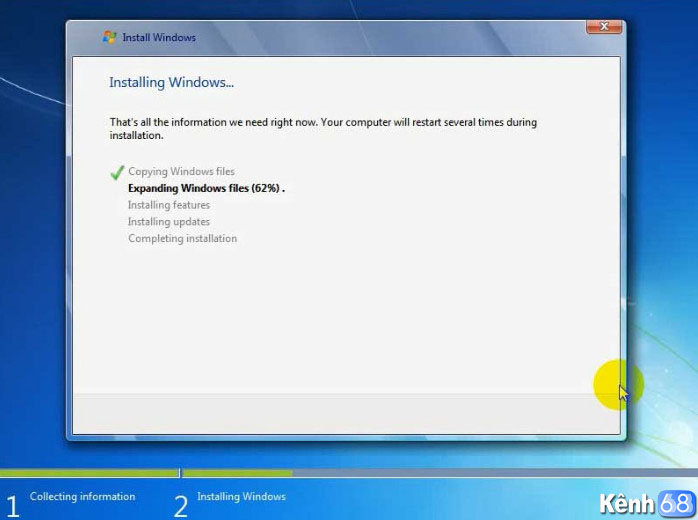
Chờ đến khi máy tính báo chuẩn bị khởi động lại sau 10 giấy, thì bạn rút USB ra nhé.
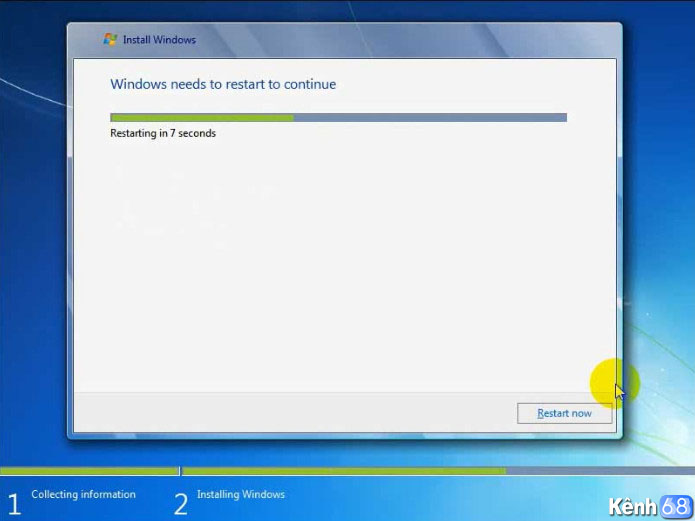
Sau khi khởi động lại, máy tính sẽ tiếp tục hoàn tất cài đặt.
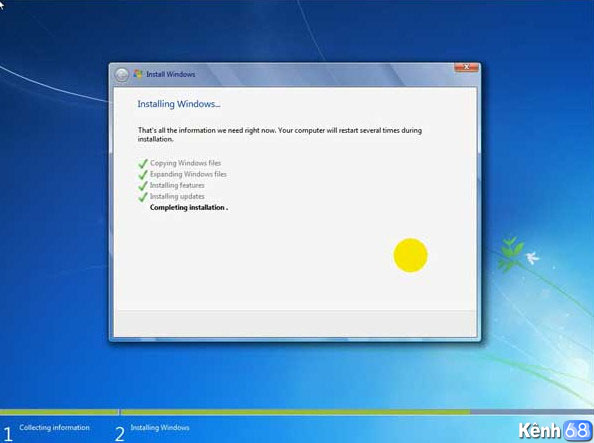
Và lại tiếp tục khởi động lại lần thứ 2
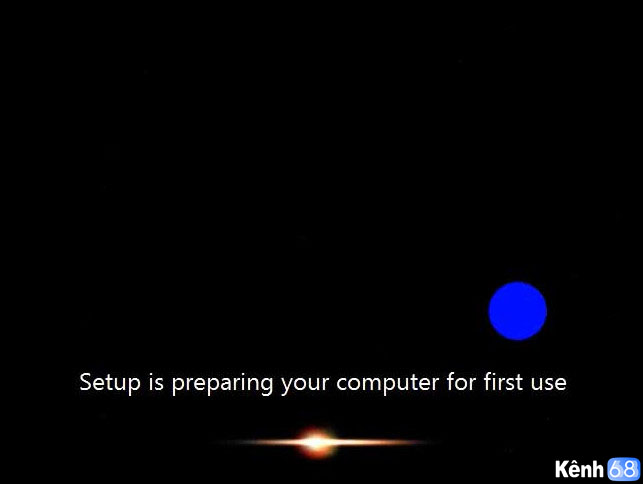
Sau khi máy tính khởi động lên chúng ta cần thiết lập một số tùy chọn cho windows 7. Như hình bên dưới.
- Type a user name: Tên user cho máy tính. Lưu ý viết liền không dấu.
- Type a computer name: Tên máy, sẽ tự động thay đổi theo tên user.
Sau khi điền xong thông tin bạn nhấn Next để tiếp tục.
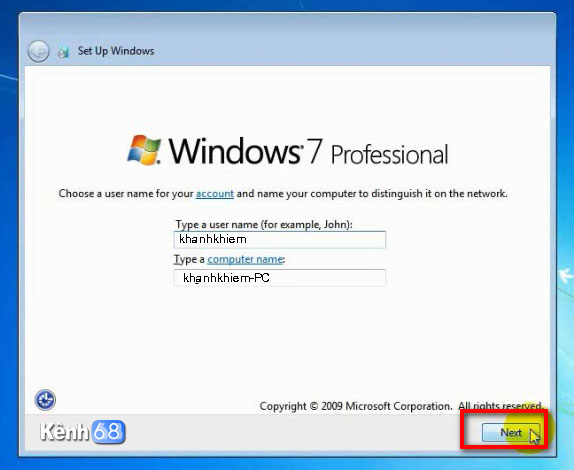
Tiếp đến là cửa sổ Set a password for your account cho phép bạn thiết lập mật khẩu đăng nhập máy tính.
- Type a password: Nhập mật khẩu cho máy tính (Lưu ý: Mật khẩu có phân biệt chữ hoa, chữ thường)
- Retype your password: Nhập lại mật khẩu ở trên
- Type a password hint: Mật khẩu gợi ý, bạn có thể nhập bất kỳ
Sau đó bấm Next để tiếp tục.
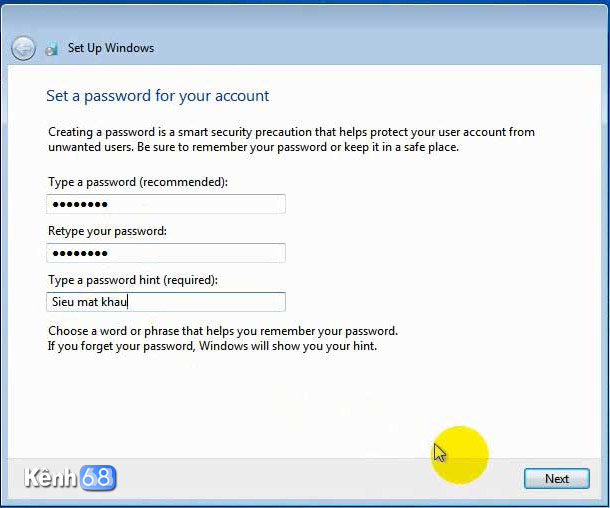
Bước tiếp theo máy tính sẽ yêu cầu bạn active bản quyền windows. Nếu bạn có key bản quyền windows 7 thì nhập vào ô PRODUCT KEY. Nếu không có key bản quyền hoặc bạn muốn active sau thì bấm Skip để bỏ qua.
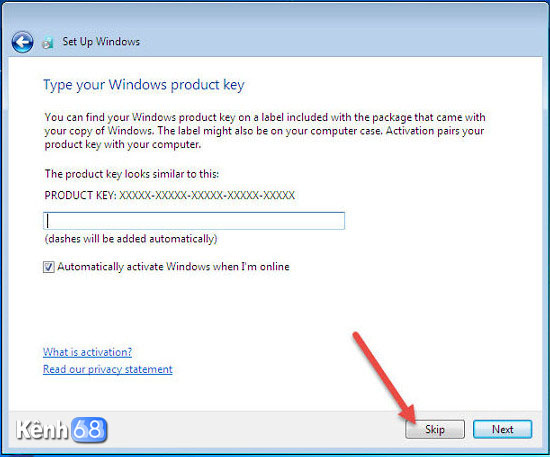
Bạn chọn Ask me later.
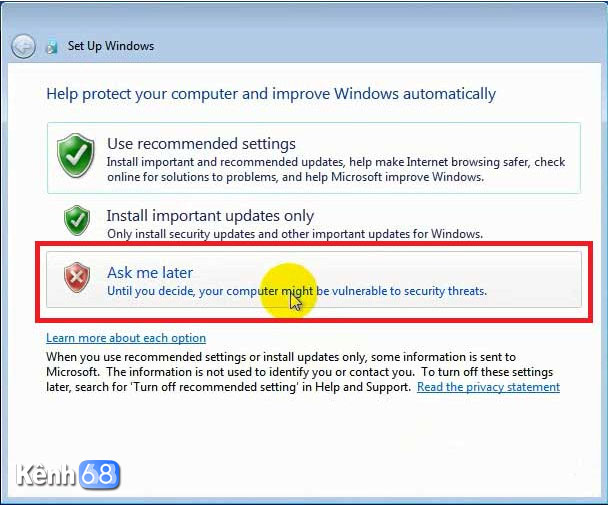
Bước tiếp theo là bạn cần thiết lập múi giờ. Do chúng ta ở Việt Nam nên sẽ chọn múi giờ (UTC +07:00) Bangkok, Hanoi, Jakata. Sau đó bấm Next để hoàn tất.
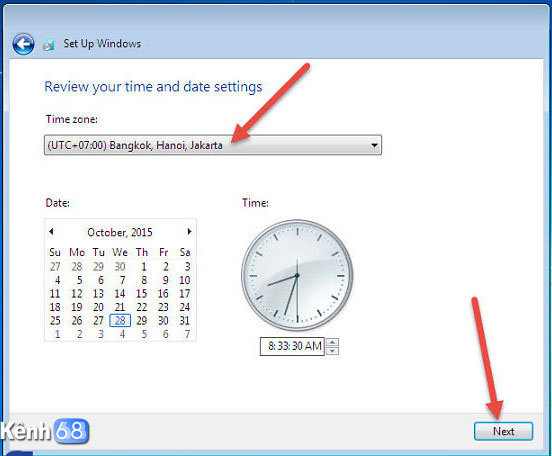
Quá trình cài đặt và thiết lập windows 7 hoàn tất.
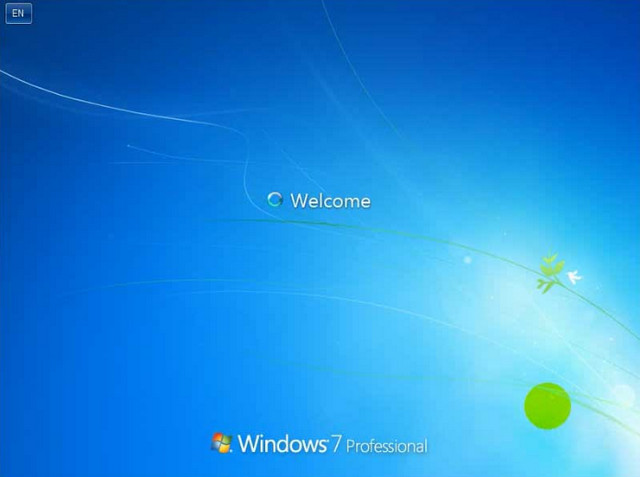
Và đây là kết quả
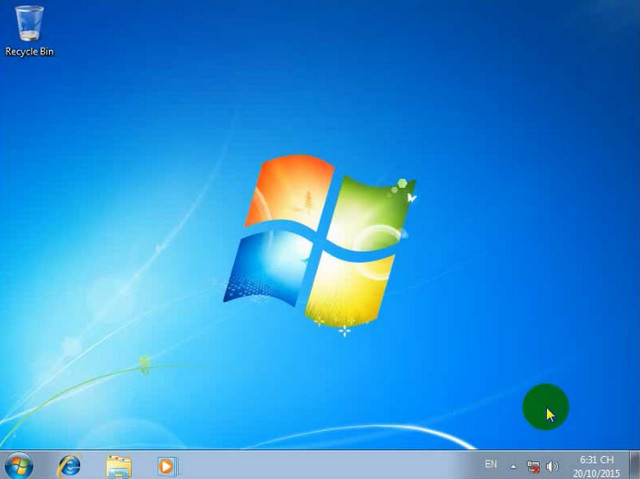
>>> Đọc thêm: Cách cài win 10 bằng USB
Như vậy trên đây là toàn bộ chia sẻ về các bước hướng dẫn cách cài win 7 bằng USB một cách chi tiết, đầy đủ nhất. Hy vọng thông qua bài viết này sẽ giúp bạn nắm được các bước thực hiện trên và có thể tự tay cài đặt được windows 7 cho chính chiếc máy tính của mình, mà không cần nhờ người thân hoặc đem ra các cửa hàng cài đặt.
Chúc bạn thành công!
Khánh Khiêm – Kênh 68
![[Video] Cách cài win 10 bằng USB với file ISO chi tiết từ A–>Z](https://kenh68.net/wp-content/uploads/2019/01/maxresdefault.jpg)