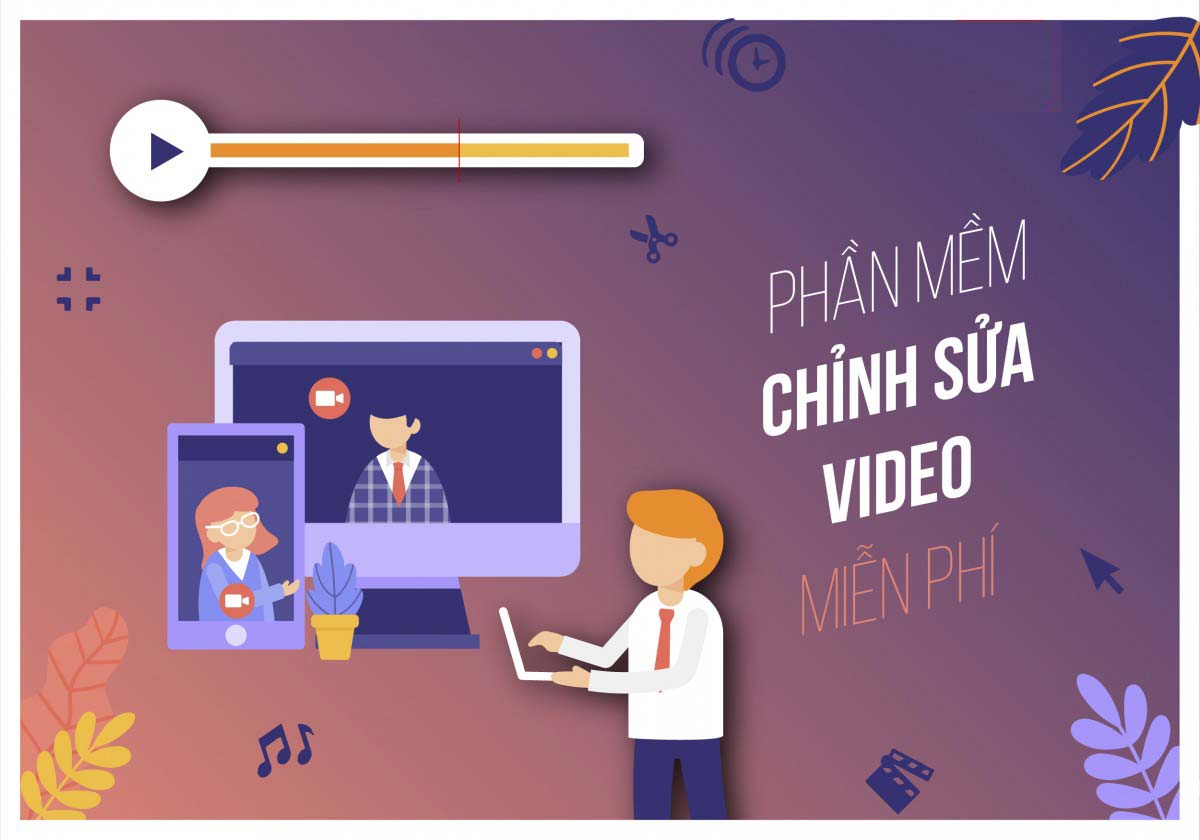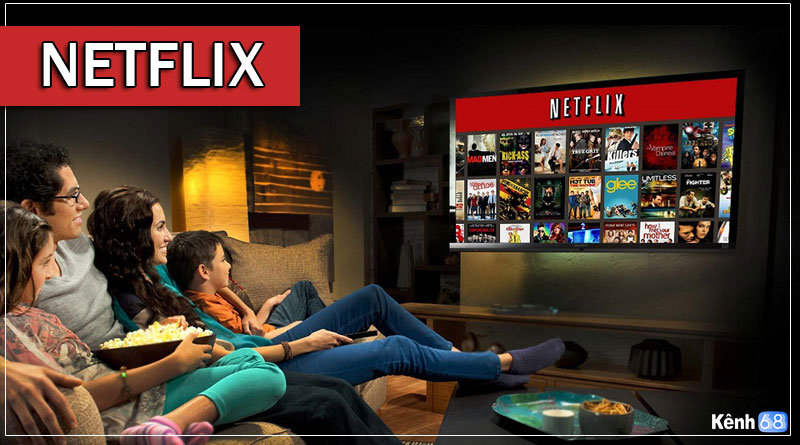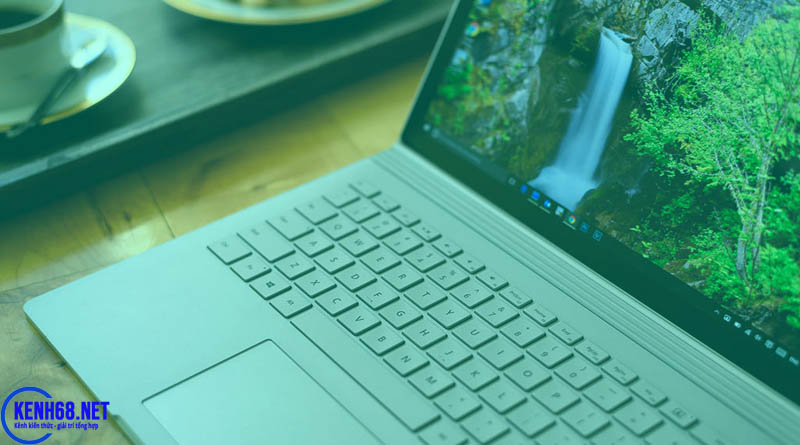
2 Cách kiểm tra cấu hình máy tính CHI TIẾT nhất
Cách kiểm tra cấu hình máy tính chi tiết nhất, áp dụng chung cho tất cả các hệ điều hành windows như windows xp, 7, 8.1, hoặc windows 10.
Mục lục nội dung
Khi nào cần kiểm tra cấu hình máy tính
- Cài đặt phần mềm, game: Mỗi phần mềm hoặc game đều đòi hỏi cấu hình tối thiểu của thiết bị máy tính, chính vì vậy bạn cần biết được cấu hình hình máy tính có phù hợp để cài đặt phần mềm hay game đó không.
- Nâng cấp phần cứng: Trước khi tiến hành nâng cấp phần cứng của máy tính bạn cũng cần biết cấu hình hiện tại của máy tính là bao nhiêu.
- Mua máy tính: Khi bạn đi mua 1 chiếc máy tính đặc biệt là mua máy tính cũ thì việc biết cách kiểm tra cấu hình máy tính là điều cần thiết để biết rằng cấu hình thực sự của máy có đúng với những thông số mà cửa hàng ghi trên website không.
- Cài đặt hệ điều hành: Cũng giống như cài phần mềm hoặc game, hệ điều hành cũng đòi hỏi 1 mức cấu hình phù hợp để có thể chạy mượt mà không bị giật lag. Chính vì vậy trước khi cài đặt 1 hệ điều hành mới như cài win 7, 8 hay cài win 10 bạn nên biết cách kiểm tra cấu hình máy tính.
2 cách kiểm tra cấu hình máy tính chi tiết
Dưới đây sẽ là 2 cách kiểm tra cấu hình máy tính hiện thị các thông số chi tiết để bạn có thể tham khảo cũng như định hướng cho nhu cầu của mình.
Cách kiểm tra cấu hình máy tính bằng công cụ có sẵn trên windows
Mỗi hệ điều hành windows đều được tính hợp sẵn công cụ có tên Directx diagnostic tool giúp bạn có thể kiểm tra chi tiết thông số của máy tính như: RAM, CPU, card màn hình, card âm thanh, tên máy tính, phiên bản windows… Vậy làm sao để có thể mở công cụ này?
Đầu tiên bạn nhấn tổ hợp phím windows + R để mở cửa sổ RUN. Sau đó bạn nhập dxdiag và nhấn OK như hình bên dưới.
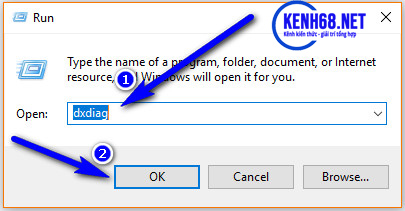
Tiếp theo sẽ có 1 cửa số mới xuất hiện bao gồm nhiều tab như: System, Display, Render, Sound, Input. Lúc này bạn chủ yếu quan tâm đến tab đầu tiên đó là tab system, các tab khác có thể bỏ qua vì nó hoặc không có sẽ phụ thuộc vào cấu hình máy tính của bạn đặc biệt là tab render nếu có tab này thì chứng tỏ máy tính bạn đang chạy card rời và đã được cài driver.
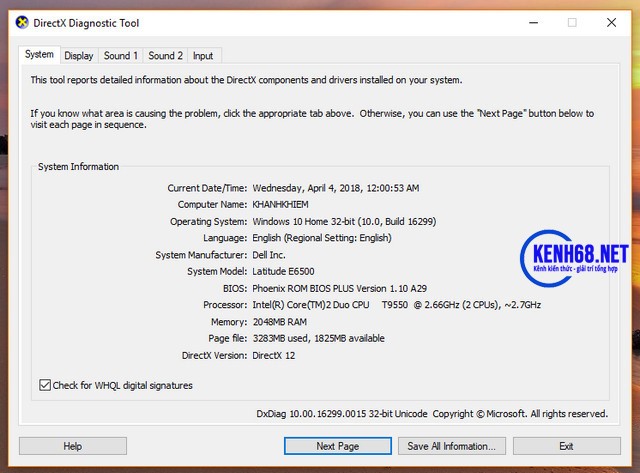
Áp dụng với hình bên trên chúng ta có thể biết cách kiểm tra cấu hình máy tính như sau:
- Tên máy tính (Computer Name): KHANHKHIEM – Đây là tên máy tính được đặt khi bạn cài windows.
- Phiên bản Hệ điều hành (Operationg System): windows 10 Home phiên bản 32bit.
- Language (Ngôn ngữ): Englist – Ngôn ngữ mặc định của hệ điều hành windows là tiếng anh.
- Phiên bản máy tính (System Model): Dell Inc – Mấy mình đang kiểm tra là máy dell.
- System Model: Latitude E6500 – Máy dell thuộc dòng Latitude E6500
- CPU (Processor): Intel(R) Core(TM) 2 Duo CPU T9550 @ 2.66GHz (2 CPUs) ` 2,7GHz ở đây công cụ chỉ hiển thị cho chúng ta biết máy tính có CPU 8 luồng mà không ghi rõ bao nhiêu nhân, chúng ta sẽ xem chi tiết hơn ở cách 2.
- RAM (Memory): 2048MB, Đơn vị sử dụng ở đây là MB, Nếu bạn muốn biết là bao nhiêu GB thì có thể lấy số đó chia cho 1024, VD: 2048/1024 = 2, vậy máy tính mình có Ram = 2GB.
Ngoài ra với tab Display sẽ giúp bạn kiểm tra thông số về card màn hình máy tính, như hinhg bên dưới mình đang chạy card màn hình rời của NVIDIA Quadro NVS 160M.
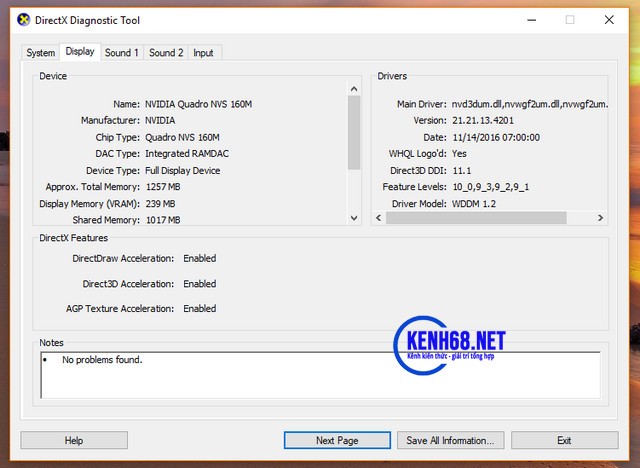
>>> Có thể bạn quan tâm: Cách phát wifi bằng laptop win 10
Cách kiểm tra cấu hình máy tính bằng phần mềm CPU-Z
Cách kiểm tra cấu hình máy tính tiếp mà khanhkhiem.com muốn giới thiệu với bạn đọc đó là sử dụng phần mềm CPU-Z của TechPowerUp giúp cung cấp đầy đủ cho bạn nhiều thông tin về thông số cấu hình máy tính hơn.
Đầu tiên bạn cần tải và cài đặt phần mềm CPU-Z tại đây.
Sau khi cài đặt thành công bạn mở CPU-Z, phần mềm bao gồm nhiều tab khác nhau, mỗi tab sẽ hiển thị thông số của từng phần khác nhau như CPU, Caches, Mainboard, SPD, Graphics, About. Bây giờ chúng ta hãy cùng đi tìm hiểu chi tiết thông số trên từng tab.
Tab CPU:
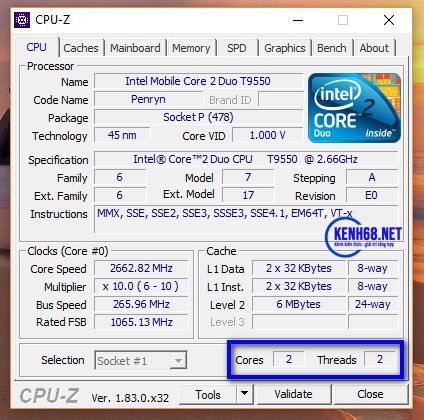
Hiển thị các thông số của CPU như tên CPU: Intel(R) Core(TM) 2 Duo CPU T9550 với tốc độ 2.66GHz, các thông số CPU hiển thị tương tự như công cụ Directx diagnostic tool của windows nhưng ở đây ta thấy góc dưới phải Cores 2 – Threads 2 cho ta biết CPU có 2 nhân 2 luồng xử lý.
Tab Caches:
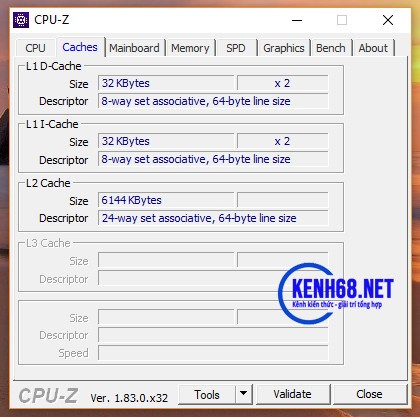
Hiển thị thông tin các cấp độ Caches (Nếu bạn không biết về thông này có thể bỏ qua vì nó không quan trọng lắm)
Tab Mainboard:
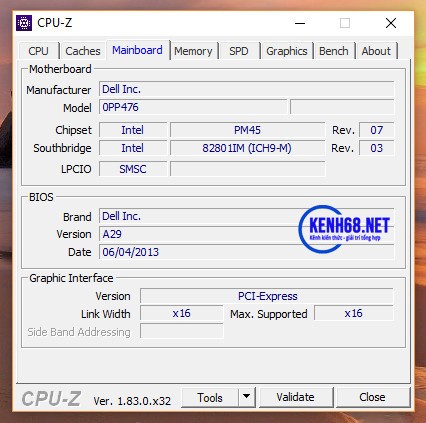
Tab này hiển thị cho bạn thông tin về bo mạch chủ như tên hãng (Manufacturer), mẫu (Model), phiên bản BIOS (Version),…
Tab Memory:
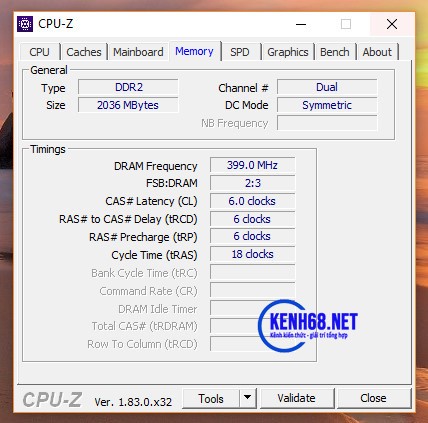
Cũng giống như công cụ kiểm tra cấu hình máy tính của windows CPU-Z cũng hiển thị đầy đủ các thông số về RAM trên máy tính của bạn với bộ nhớ 2GB, đồng thời sẽ có thêm loại RAM (DDR2) và tốc độ RAM 399.0 MHz.
Tab SPD:
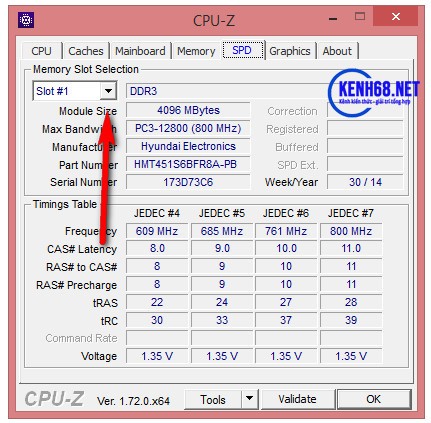
Hiển thị các thông số cụ thể của từng khe cắm RAM có trên máy tính. Bạn sẽ biết được số lượng bao nhiêu khe cắm RAM có trên máy tính và thông số khe cắm RAM. Nhấn chọn vào mũi tên xuống tại Slot #1, xuất hiện danh sách gồm Slot #1 và Slot #2. Tùy vào từng máy có lượng khe cắm RAM nhiều hay ít, mà danh sách số lượng này sẽ khác nhau.
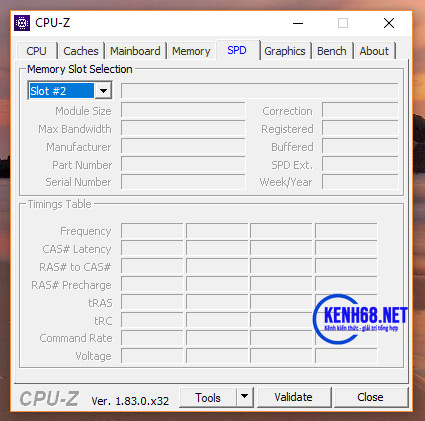
Ngoài trường không có thông tin hiển thị thông số khe cắm RAM thì có nghĩa là khe RAM đó chưa được cắm RAM. Các thanh RAM không cần thiết phải cắm vào khe gần nhau.
Tab Graphics:
Đây là tab cung cấp cho bạn thông tin đầy đủ về card màn hình có trên máy tính của bạn. Trên giao diện chính chọn mục Display Device Selection sẽ cung cấp cho bạn tất cả các danh sách card màn hình có trên máy bao gồm cả card Onboard & card rời.

Như hình bên trên máy đang chạy card rời NVIDIA Quadro NVS 160M loại GDDR3. Nếu trường hợp máy tính của bạn có card Onboard & card rời thì bạn hãy nhấp chọn vào từng card để xem thông tin chi tiết của từng card hiện có trên máy tính nhé.
Tab Bench:
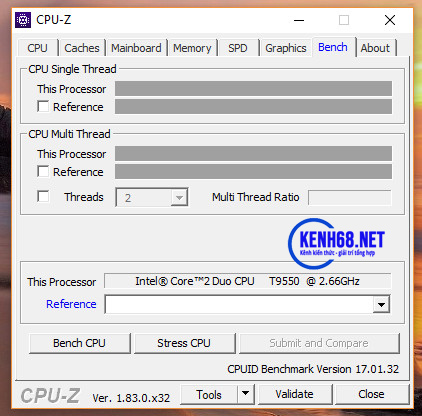
Kiểm tra sức khỏe của CPU khi chạy ở các chế độ khác nhau.
Tab About:
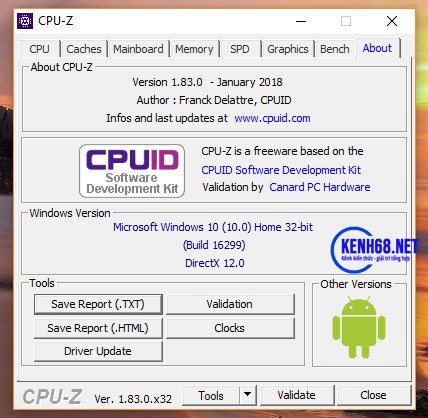
Tab này hiển thị toàn bộ thông tin về phiên bản CPU-Z mà bạn đang sử dụng, tác giả, trang chủ của phần mềm CPU-Z, hệ điều hành Windows đang sử dụng, DirectX.
Như vậy trên đây là 2 cách kiểm tra cấu hình máy tính chi tiết mà kenh68.net vừa chia tới bạn đọc. Hy vọng rằng thông qua bài viết sẽ giúp bạn tự biết cách kiểm tra cấu hình máy tính của mình để có thẻ phục vụ cho từng nhu cầu riêng.
Khánh Khiêm – (Kiến thức)
>>> Từ khóa tìm kiếm: cách kiểm tra cấu hình máy tính win 7, cách xem cấu hình máy tính win xp, cách kiểm tra cấu hình máy tính win 10, cách xem cấu hình máy tính win 8, cách kiểm tra card màn hình, cấu hình máy tính là gì, kiểm tra tên máy tính, cách xem tên máy tính win7.